Blog > Layers in PowerPoint

“Layers” in PowerPoint

Written by Rosaria
If you ever used Photoshop I am sure you loved its “layers” feature. There is no easier way of moving objects above and below each other on your canvas.
At first glance, PowerPoint doesn’t have the same feature, but that’s only because they’re not called “layers” and they’re only visible when you select an object (a shape or a text box for instance). The feature I will describe comes in handy especially when you have a lot of objects in your slide and locating and moving them might be difficult (or simply… long).
Of course you can move objects using the “Bring to front”, “Bring forward”, “Send to back” and “Send backward” functions but, as I said above, when you have 20 objects it might be not easy to place them exactly where you want.
Before sharing this “secret” with you, I must digress on another functionality of PowerPoint: how to rename your objects.
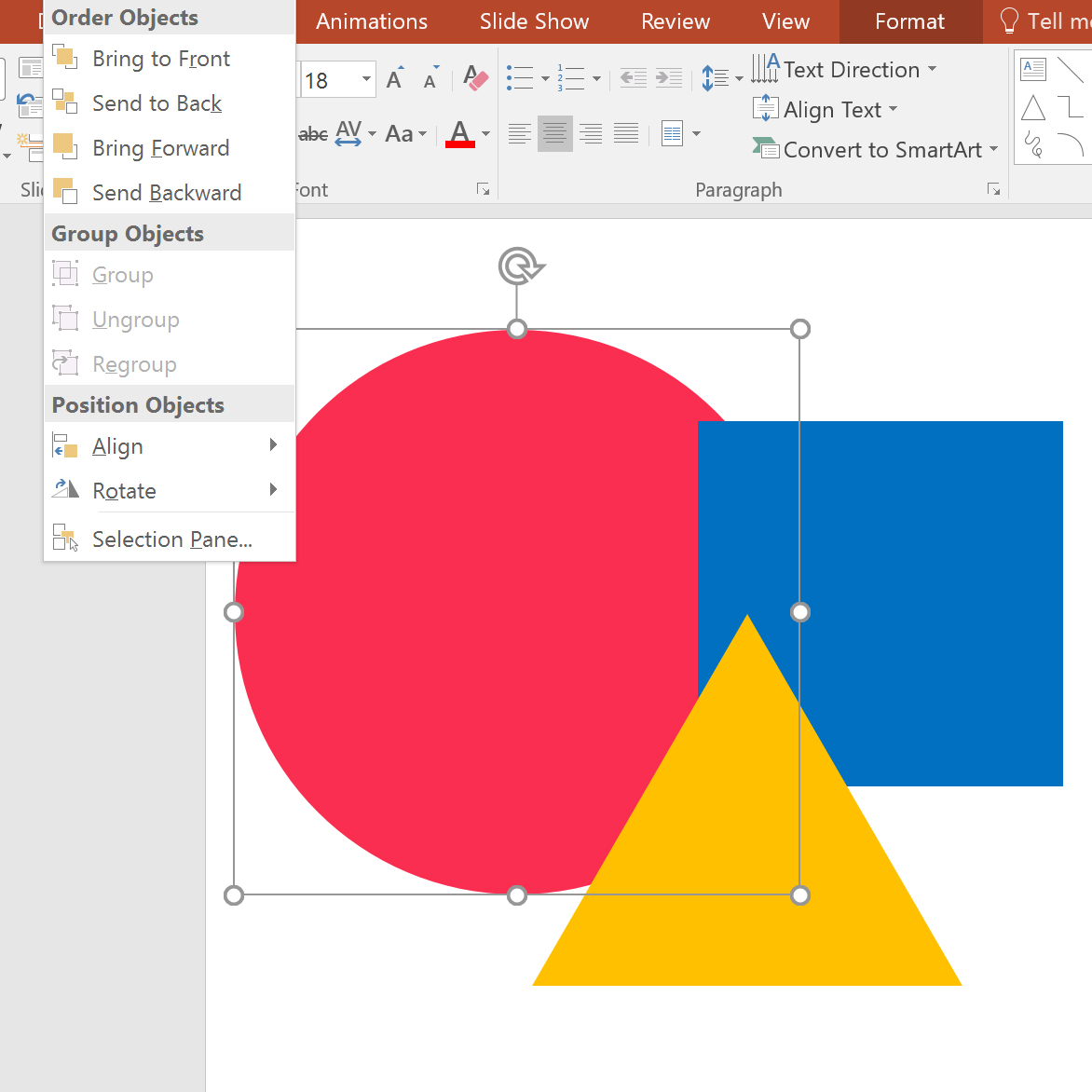
When selecting an object you will see the “Selection Pane” appearing on the ribbon. By clicking on an object you can rename it as you wish.
From the Selection pane you can also move your objects up or down (just drag them!) like they were proper layers as in Photoshop
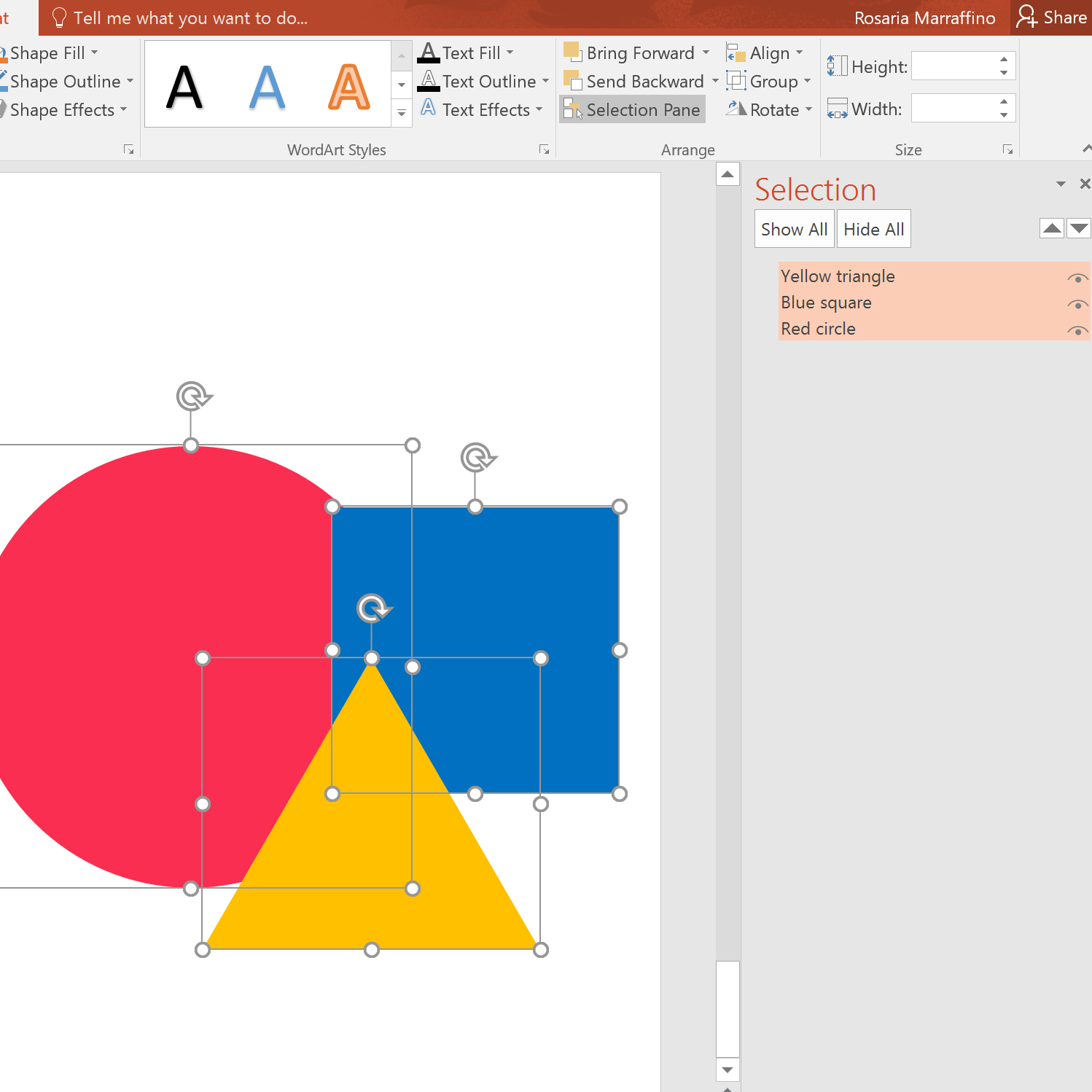
And… that’s pretty much all you need to do!
Post your comments below if you have suggestions or to share your experience.
Related Articles
Related
Easy drawing in PowerPoint
Ever wondered how to draw in PowerPoint? I mean, other than circles, squares, lines and cubes? If the answer is yes (but even if it’s no), then you’re in the right place!At first glance, PowerPoint might look so limited for such a challenge, but dig deeper and you’ll...
